COMPLETELY FREE NO CREDIT CARD
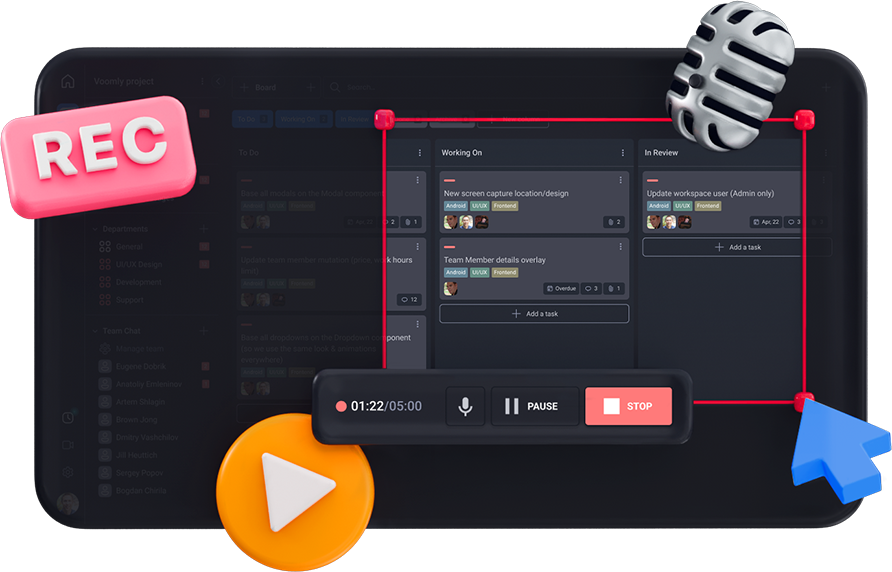
Video Is A Serious Game-Changer For Remote Teams
Teams can benefit BIG-TIME when they create screen recordings with Teamly because …
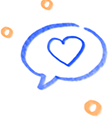
Video Makes Explanations Crystal-Clear
Imagine trying to describe a hippo to someone who’d never seen one. While a written description would help, it wouldn’t be nearly as effective as a video. Video illustrates concepts like no other medium … making it ideal for explaining tasks, projects, and problems.
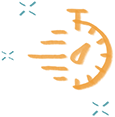
Teams Save Time with Video
It takes a lot of time to thoroughly describe something in writing … and time is something most people just can’t get enough of. Fortunately, a video lets you cut right to the chase, so you can skip the long blocks of text and get your point across fast.
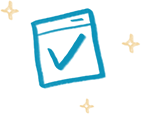
Video Is Convenient
It can be a challenge to find a day and time that works for everyone when you’re scheduling a meeting … which is another reason you’ll love video. Videos can be viewed at the convenience of your team members, eliminating scheduling hassles!
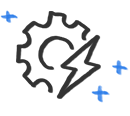
Teams that Use Video Are More Productive
Recording a video is way faster than trying to explain something by text. Even better, not only can videos be created lightning-fast, but they also convey information quickly to recipients. Because knowledge transfer is more efficient, team members get more done.

Plus, Video Is Incredibly Versatile
Check Out Just Some of the Cool Ways Remote Teams Are Using Teamly Screen Recordings!
Give instructions
Record presentations
Provide feedback
Explain assignments
Answer questions
Document processes
Onboard employees
Create tutorials
Share announcements
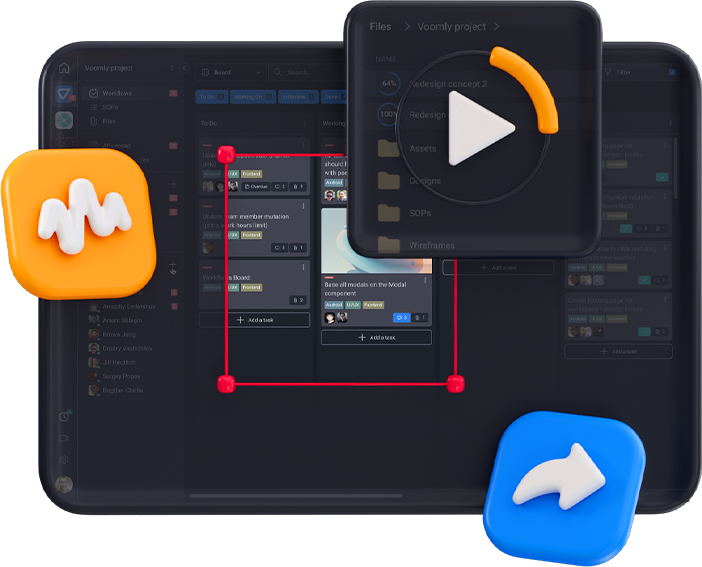
Explanations Are Easy as Can Be with Screen Recordings
Record what’s occurring on your screen while providing a verbal explanation, so your meaning is unmistakable.
Make a screen recording with audio while you explain a work assignment, provide design feedback, or flip through the pages of a presentation. With video, the possibilities are endless!
Attach videos to task assignments so team members understand exactly what needs done. Even better, they can easily refer back to videos again and again whenever they need to recall specific details.
Send videos as links or as files to remote team members, clients, customers, or external partners … either through Teamly chat or via an email client for maximum convenience.
Mark Up Screenshots to Really Get Your Point Across
Use Teamly to take screenshots, then mark them up … so no one ever has to guess at what you’re trying to show them!
Draw an arrow, use a shape, or add color to specific elements of your screenshot … with Teamly’s image annotation tools, you can direct eyes exactly where you want them.
Add notes to your screenshot by clicking wherever you want text to go, then typing in a message … so your written explanation leaves no room for doubt.
Use screenshots in tons of creative ways, such as to illustrate a problem, display data, create a help manual, report a bug, or document a process.
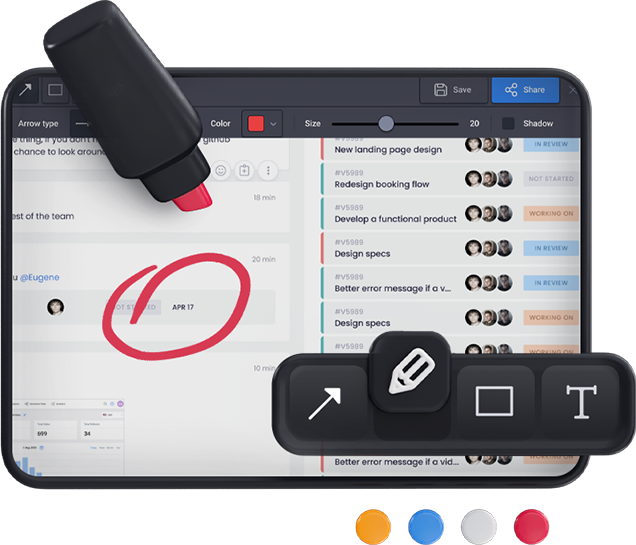
Creating A Screen Recording Couldn’t Be Any Simpler with Teamly
Locate what you want to record. Prepare for your recording by navigating to what you want to record either inside Teamly or to something external, like a web page, different software program, or file.
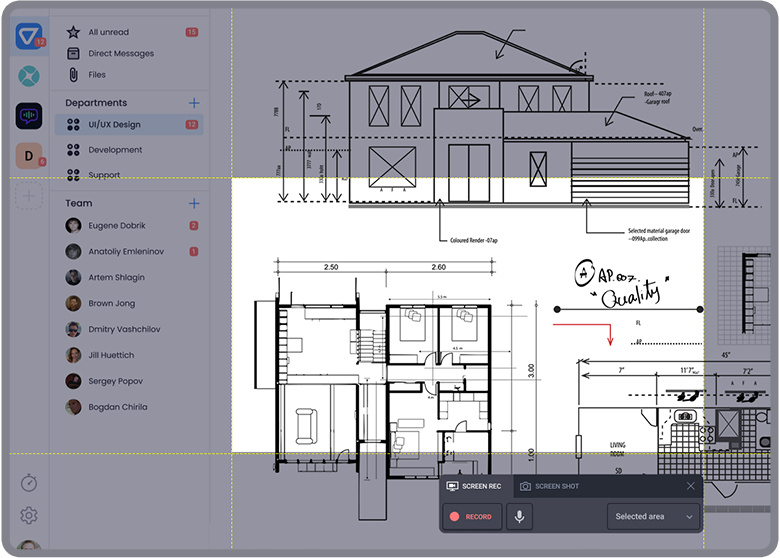
Click Teamly’s record button. Teamly will immediately begin recording your screen and do so until you hit stop.
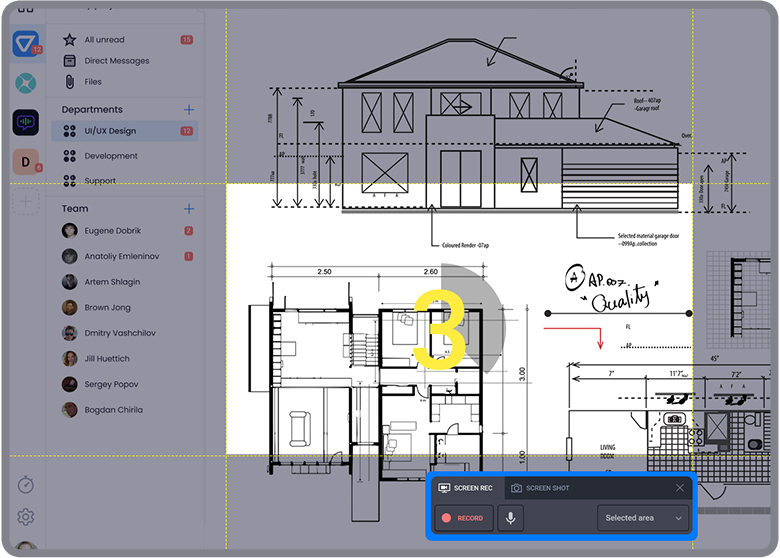
Explain what’s occurring on-screen. Tell future video viewers what they need to know during the screen recording.
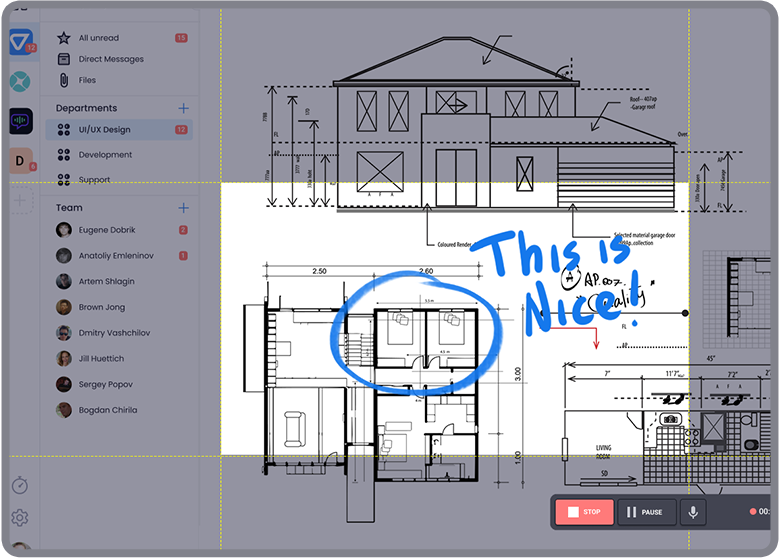
Choose how you’ll send the video. Select whether you want to download the video or send a shareable link to your video in the cloud.
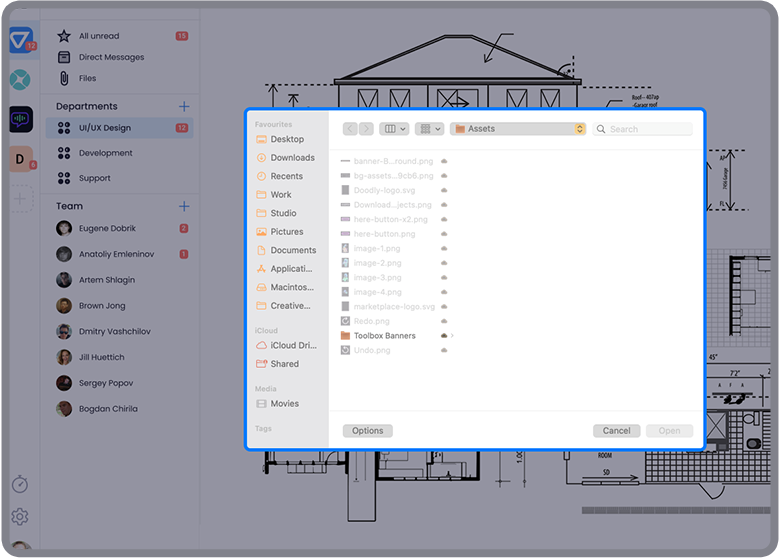
Distribute the video. Send recipients your video link or attach your video to a chat message, Teamly task, or external email.
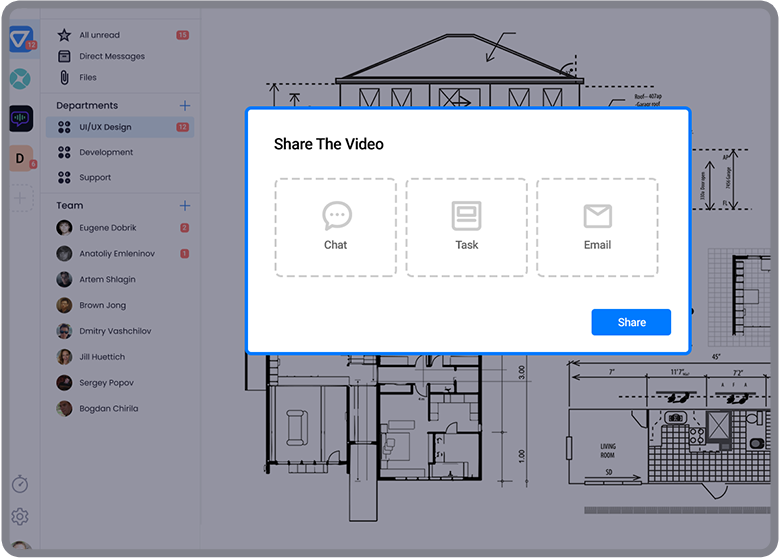
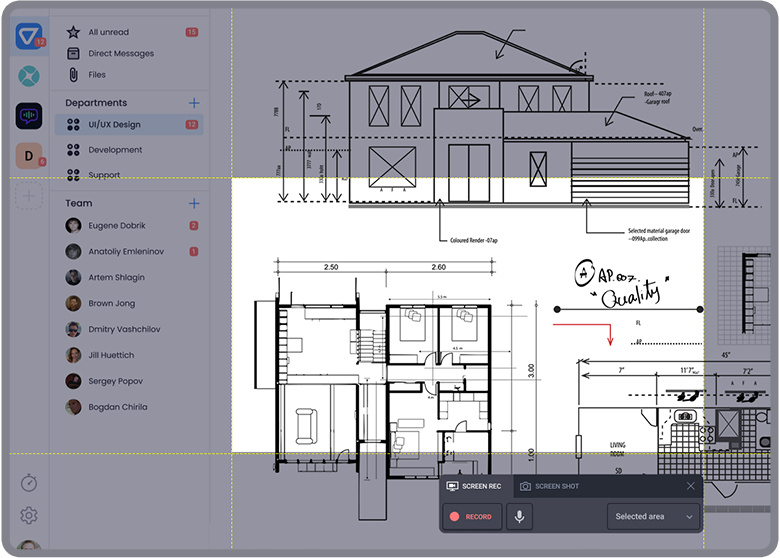
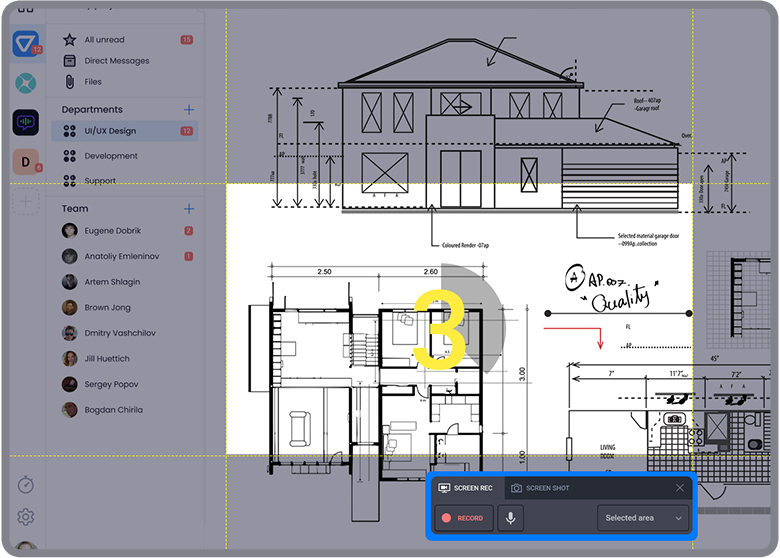
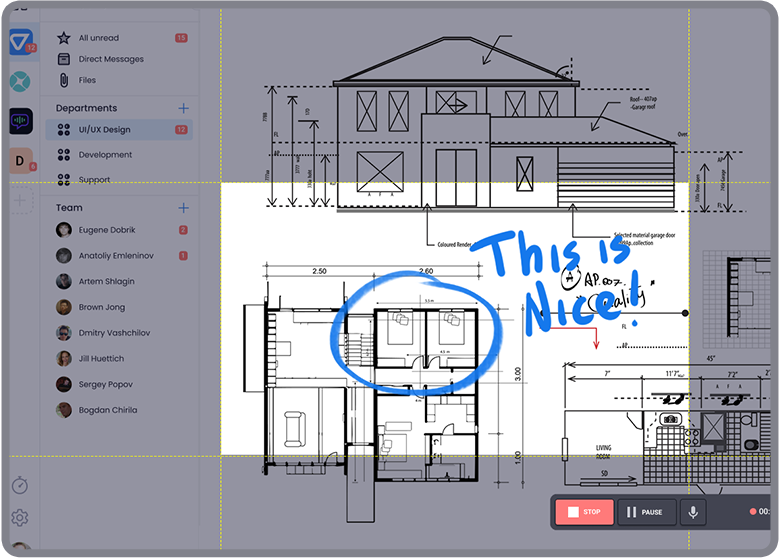
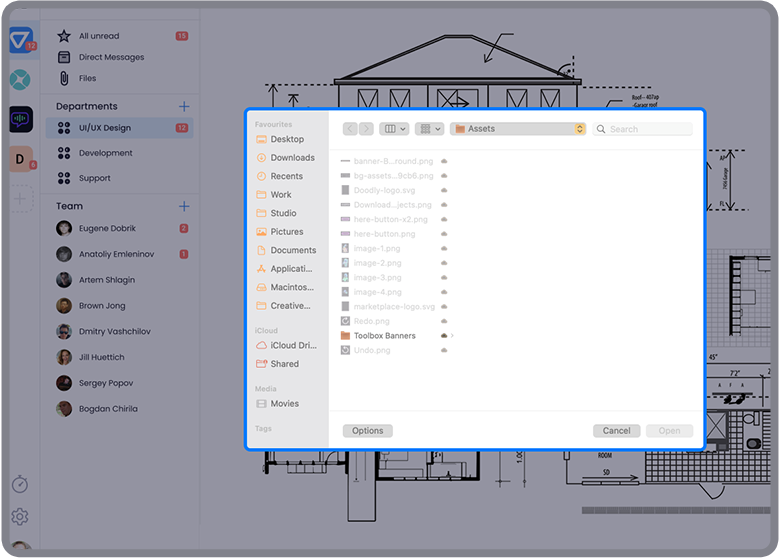
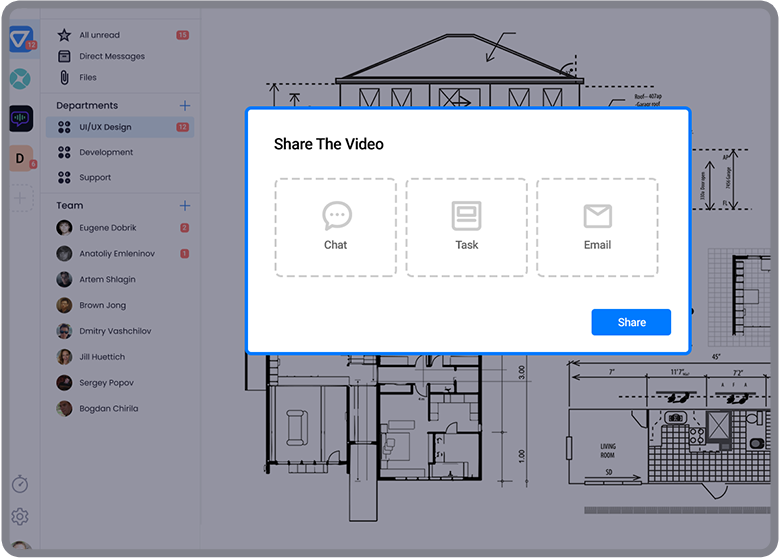
And that’s it! Within seconds, you can create a high-quality screen recording to share with remote team members, clients, customers, or external partners.
Maximize Team Productivity With Teamly
Get Teamly For FREE Today
To start using Teamly right away, create your FREE account by clicking the button below. Then download Teamly to your computer, or use the browser-based version from anywhere on the planet with an internet connection.
COMPLETELY FREE NO CREDIT CARD
FAQs
Absolutely. With Teamly, you can record anything on your screen you want, including other websites, software programs, and files.
Yes! You can login to the browser-based version of Teamly to record videos from any computer, located anywhere in the world. You can also record video on any computer that has the desktop version of Teamly installed.
Your videos are safely stored in the cloud. To keep them 100% secure, Teamly uses 256-bit encryption and other advanced security features.
Yes! Teamly makes it easy to record just an audio file, if you don’t want to create a video.
All Teamly videos and audio files are recorded in mp4 file format.
Yes, all of your Teamly videos are downloadable.
Teamly records in HD resolution, with medium to high quality by default, so that you can view things without artifacts. Teamly supports roughly 5gb per file, which means you won't have to think about file size limitations.